1. Introduction
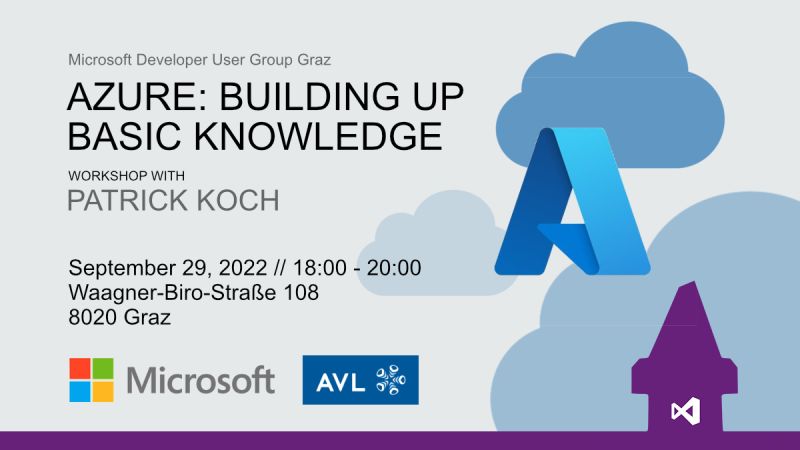
The intention of this workshop is to:
- ramp up your basic knowledge about cloud computing
- provision resources in Azure and to work with different Azure services in a hands-on session by achieving exercises
- be able to calculate the costs of the resources
- having a good time! :)
2. Key Facts
Title: Azure: Building up basic knowledge [Workshop]
Location: Graz, Smart City - Waagner-Biro Strasse 108
Date: 2022-09-29
meetup.com link: https://www.meetup.com/de-DE/microsoftdevelopergraz/events/288434666/
github.com repository: https://github.com/patkoch/azureworkshop
3. Prerequisites
Just bring your own laptop, ensure a current browser is installed - you’ll get WiFi access and a power supply.
4. Exercises - Hands-on session
4.1 Create an Azure Virtual Machine and establish a connection to a File Share
This exercise is about to create an Azure Virtual Machine and to establish a connection to an Azure File Share by using PowerShell functions. The PowerShell functions mount the File Share and call a simple Windows Console Application, which is located at the File Share.
4.1.1 YouTube Tutorial
4.1.2 Manual - Step by Step Explanation
Starting point is the Azure Portal:
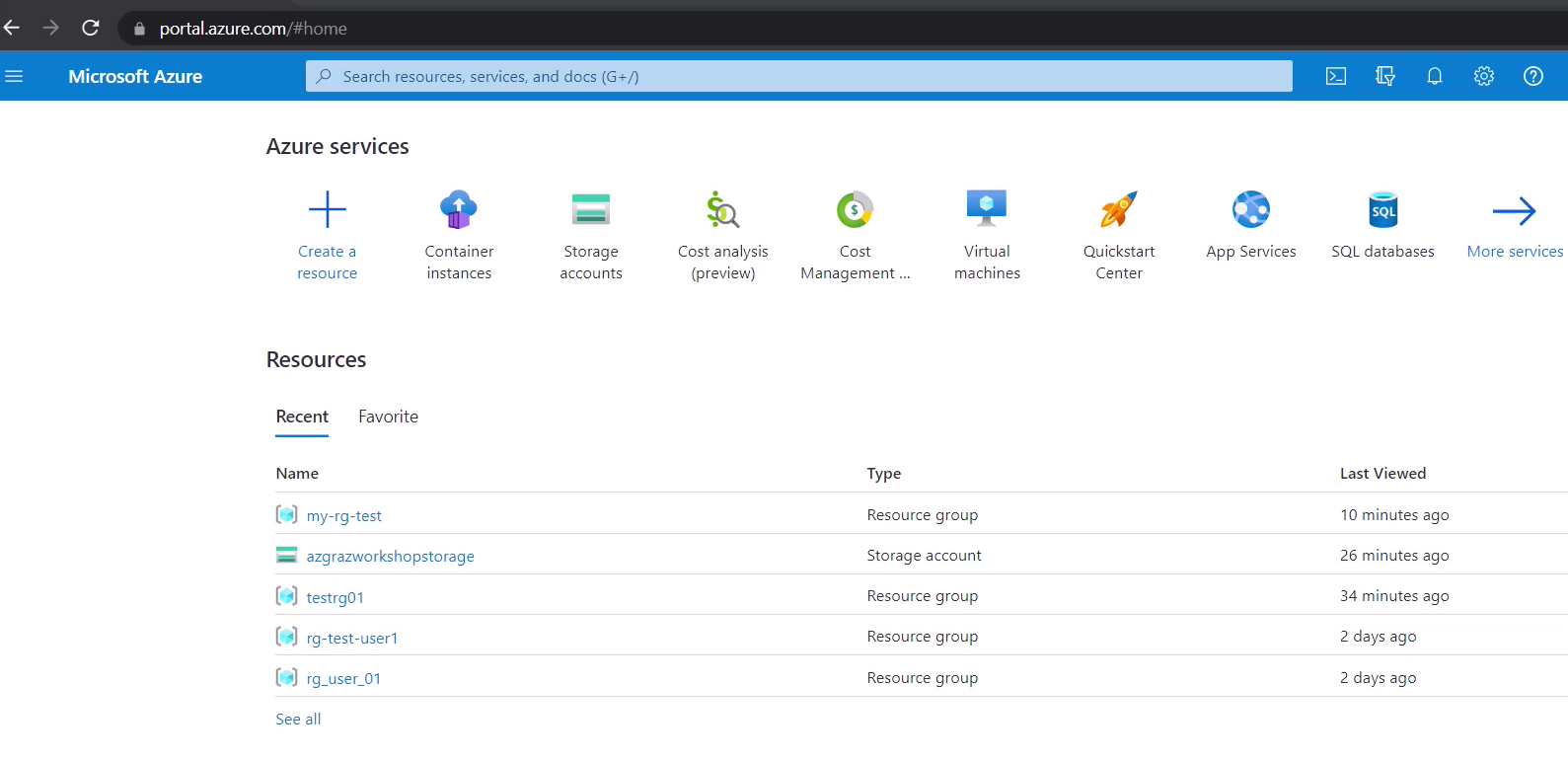
There choose “Virtual machines” or search for it in the search input field at the top:
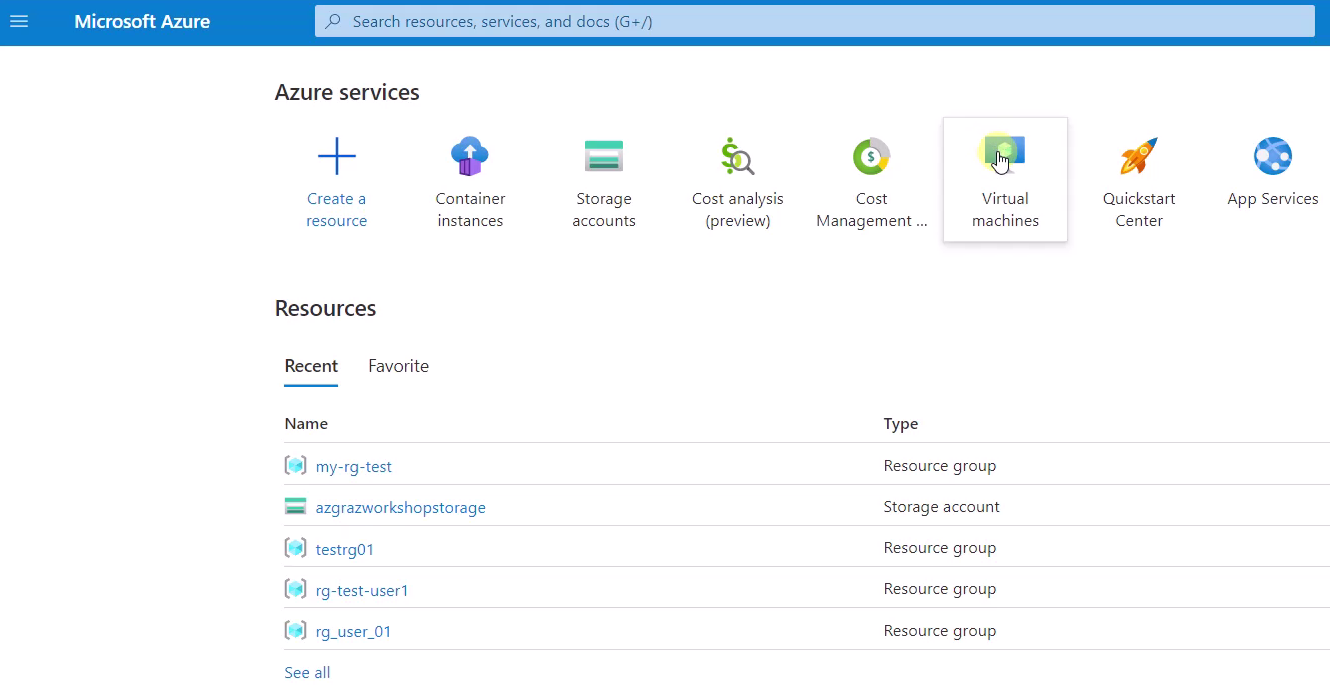
Select “Azure virtual machine”:
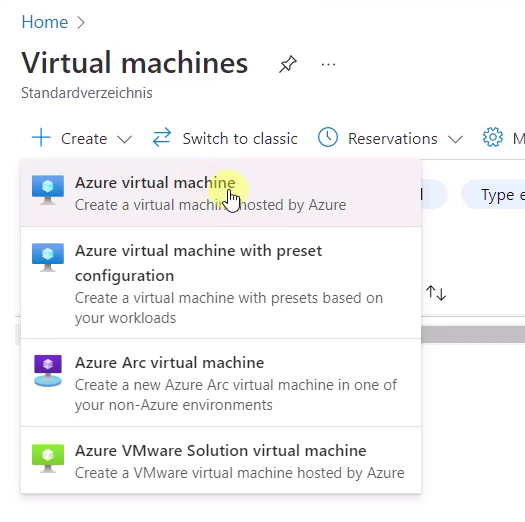
Now the form appears for defining the virtual machine. Create a new resource group, named “rg-azXX”, replace the “XX” with your “az” number, e.g. “01”. After that, confirm it with “OK”.
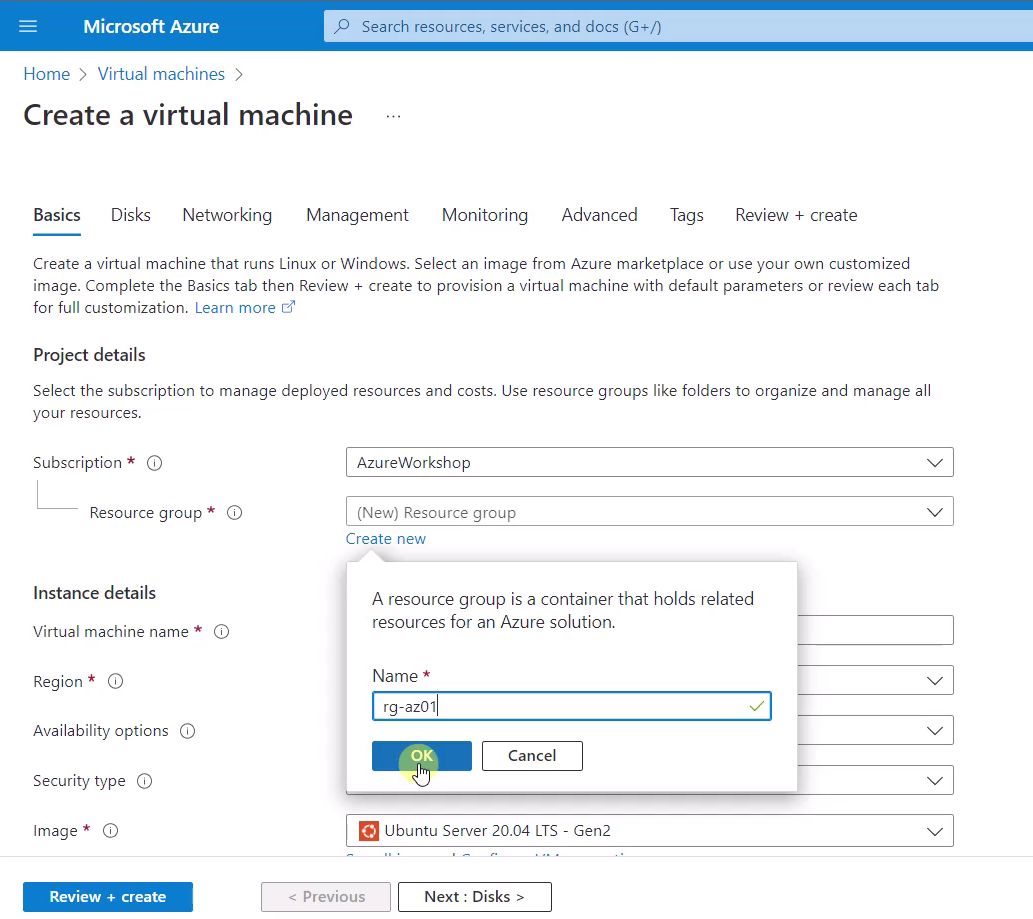
Define a name for the virtual machine. Name it like “demo-vm-azXX”. Again, replace the “XX” with your provided “az” number:
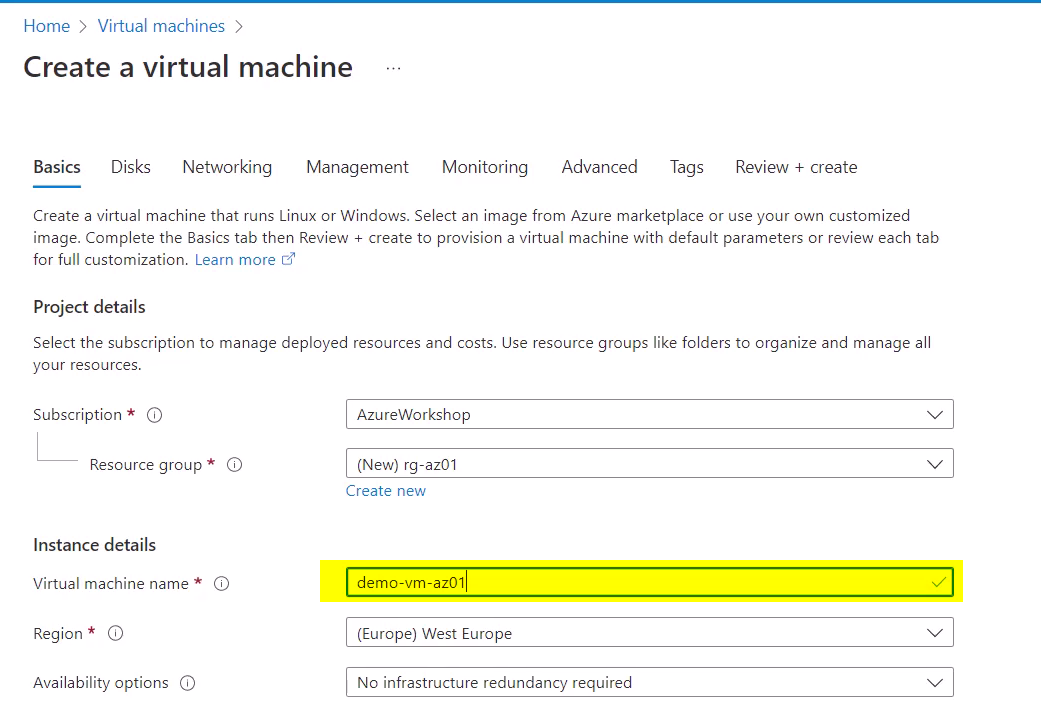
Select “Windows 10 Pro, version 21H2 - Gen2” as operating system:
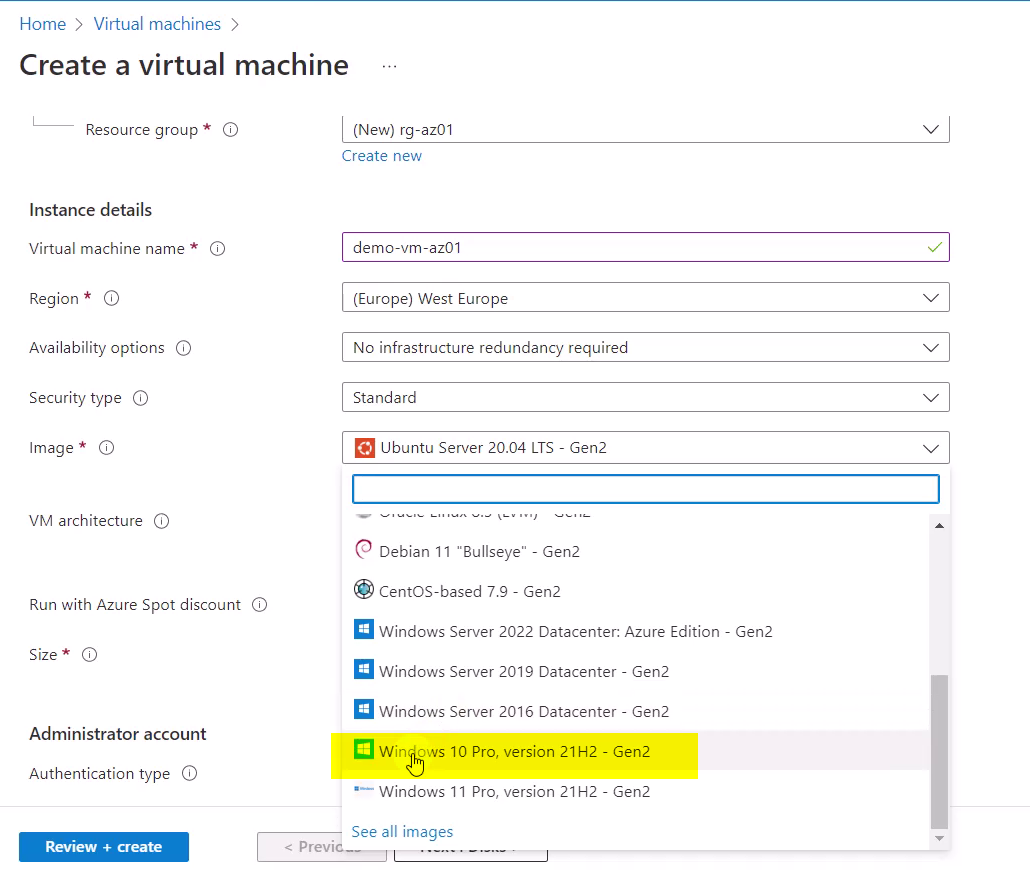
Set following size for the virtual machine size:
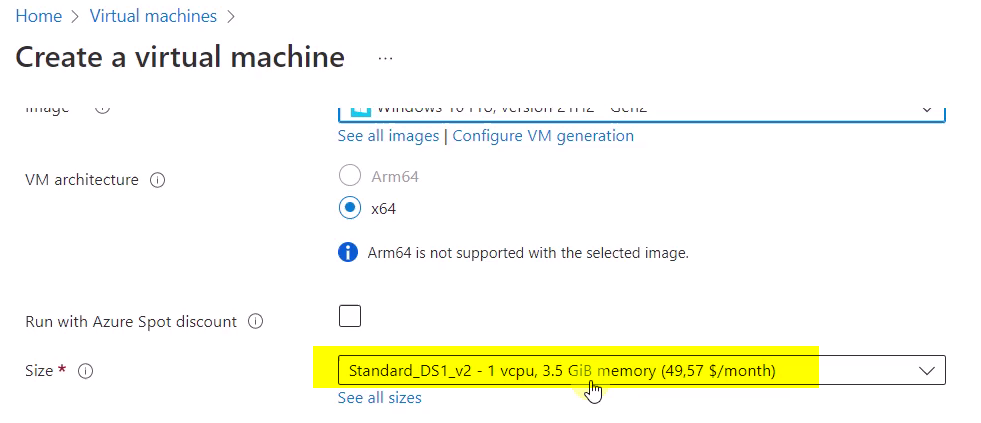
Provide credentials to the virtual machine, use “azXX” for the username, replace the “XX” with your “az” number. Enter a password of your choice and remember it.
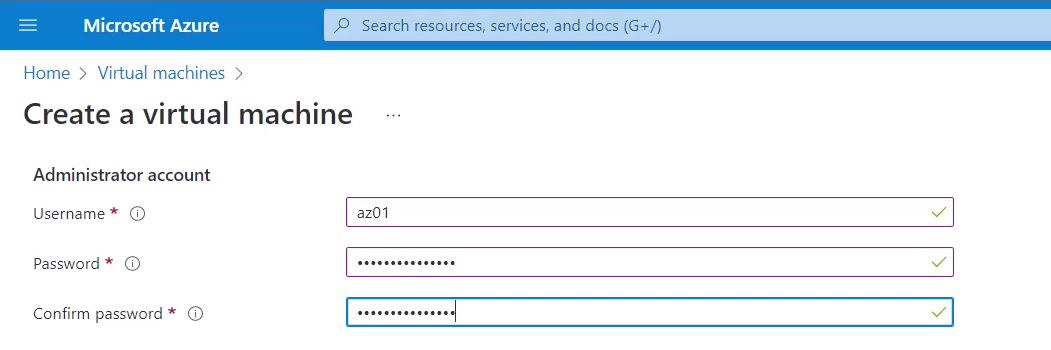
After that, click at “Review + create”:
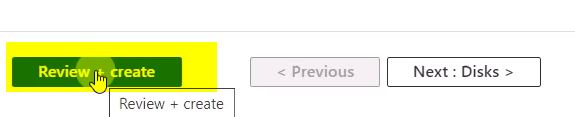
Wait until the validation has passed, after that, click at “Create”:
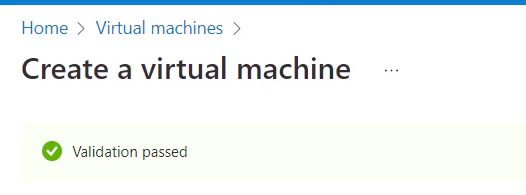
Wait until the deployment is complete:
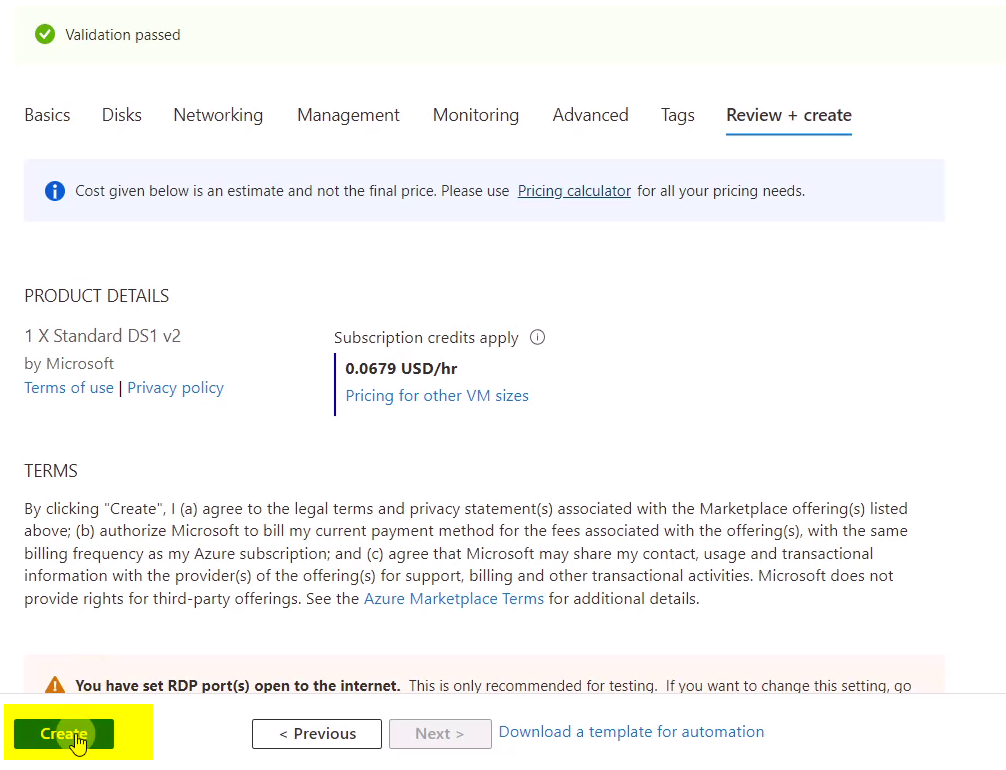
After that, the virtual machine deployed.
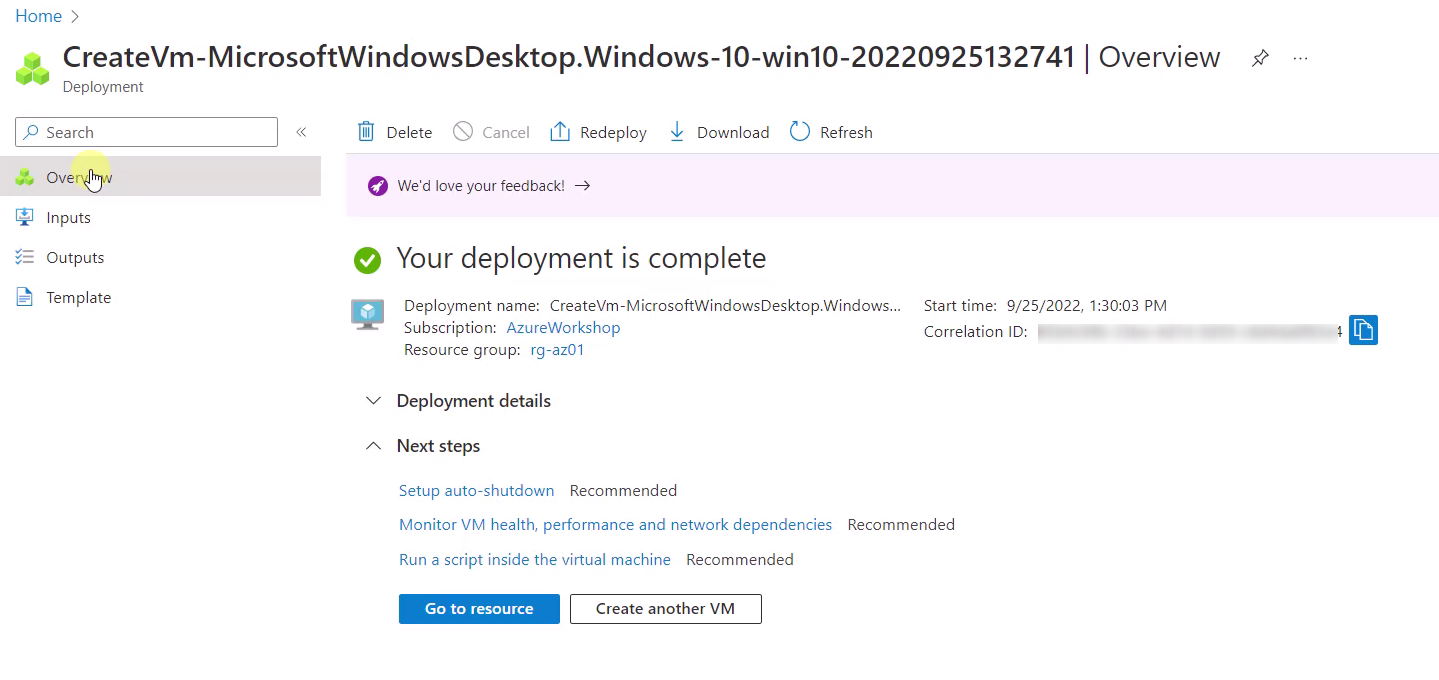
Switch to the Storage Account “azgrazworkshopstorage”. This includes a File Share named “azgrazworkshop”:
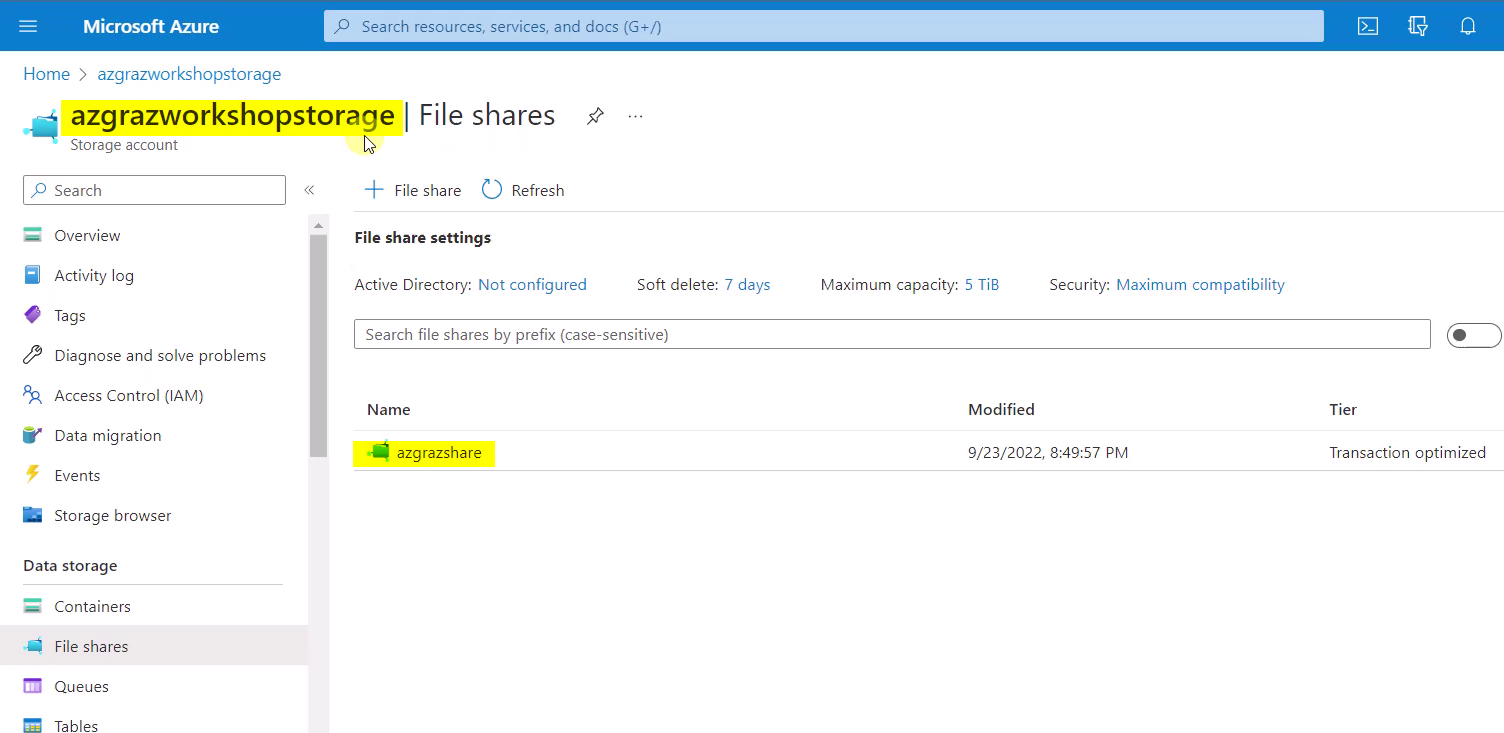
Click at “azgrazshare”:
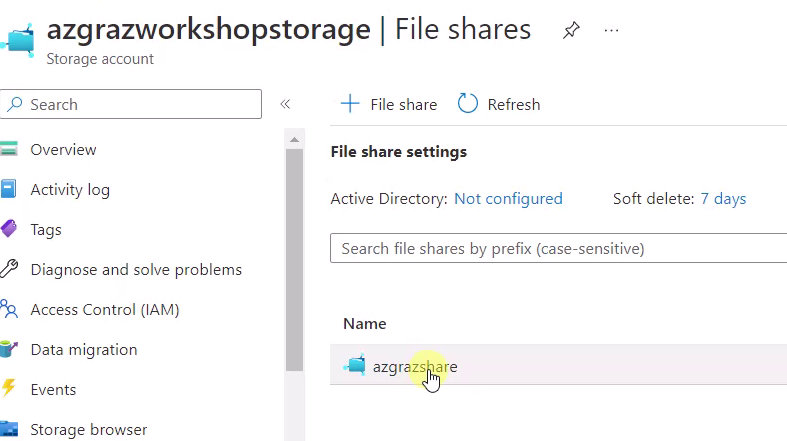
Click at “Connect”:
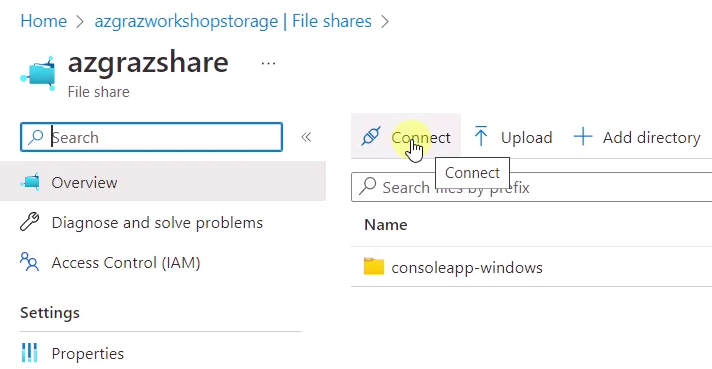
There choose “Windows” and a drive letter of your choice - in that case “Z”:
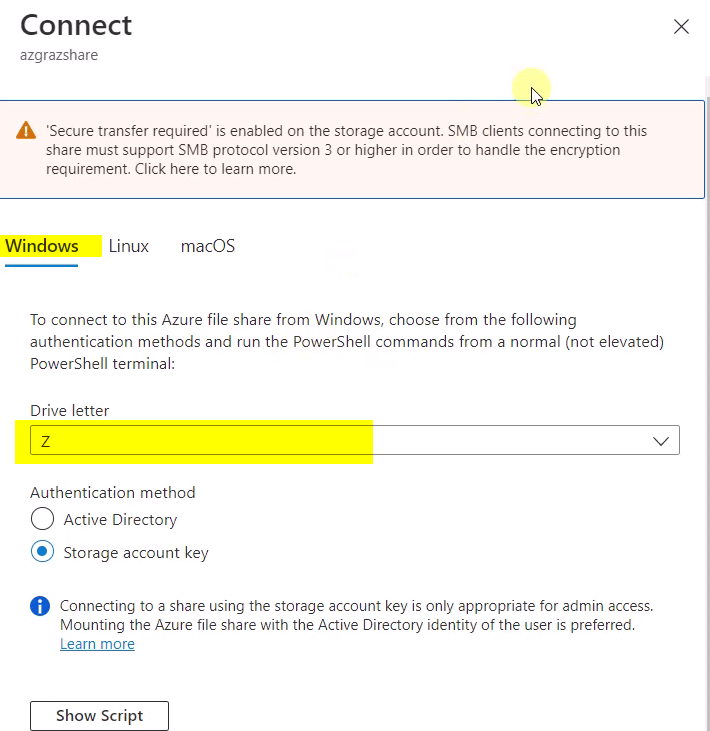
Select “Show Script” for getting the desired script, which establishes a connection to the File Share by using a PowerShell script:
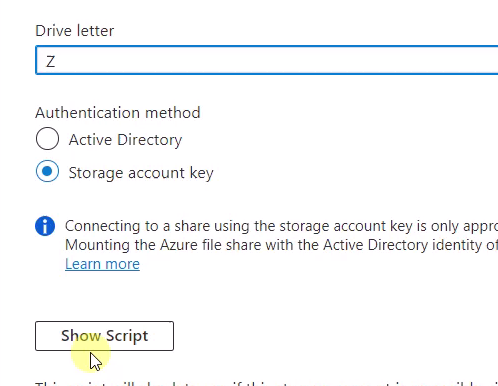
Click at the icon in the right lower corner for copying the script:
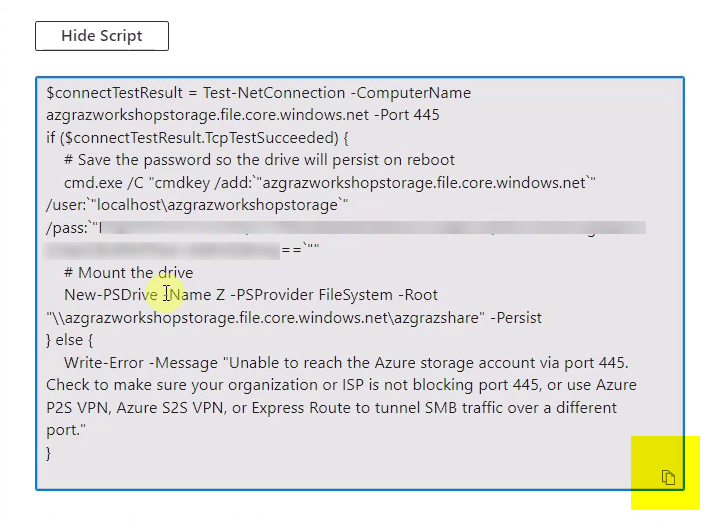
Switch back to the Virtual Machine, on the left choose “Run command” and select “RunPowerShellScript”:
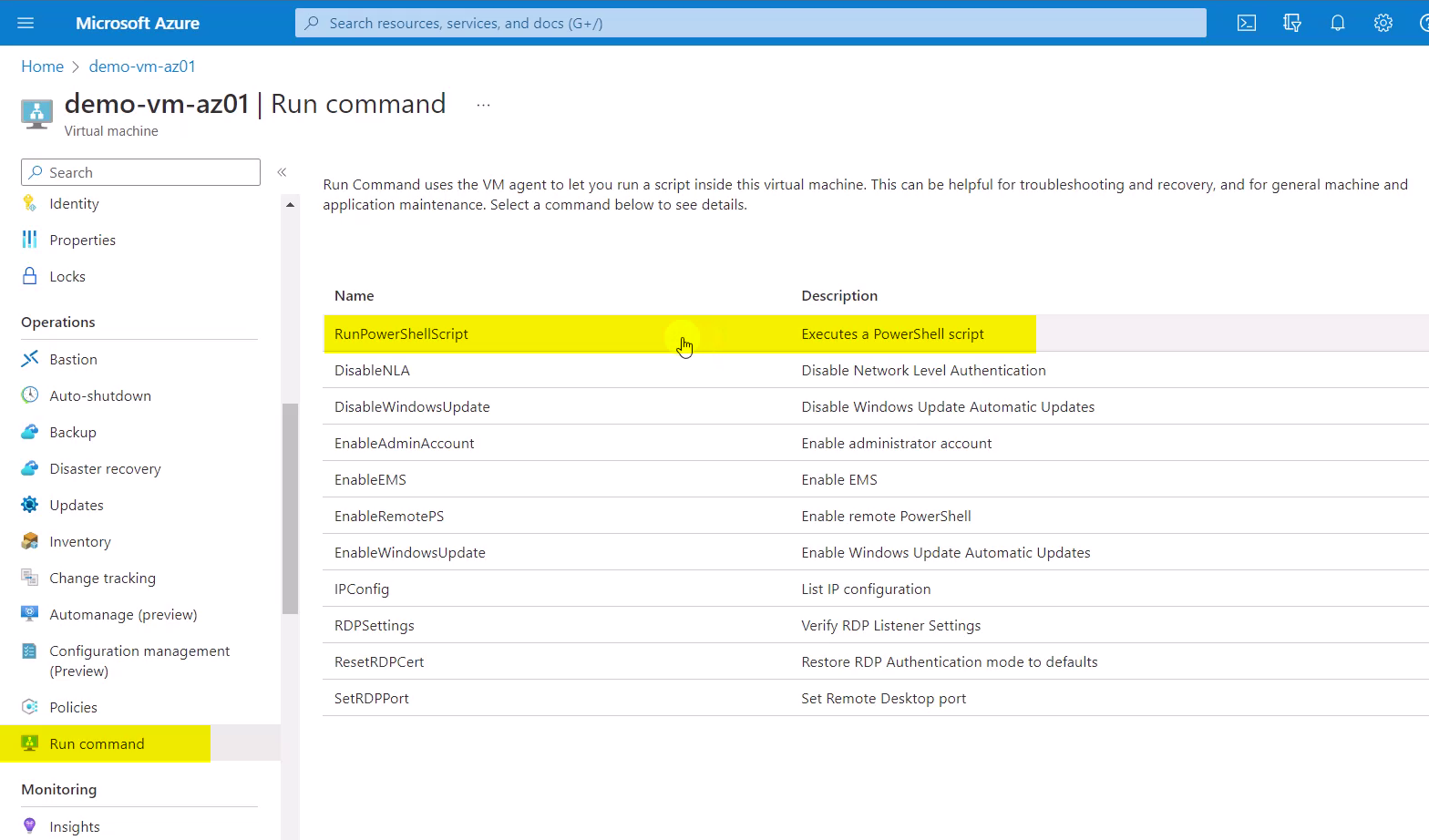
Paste the script and enter in addition line 11 for calling the executable:
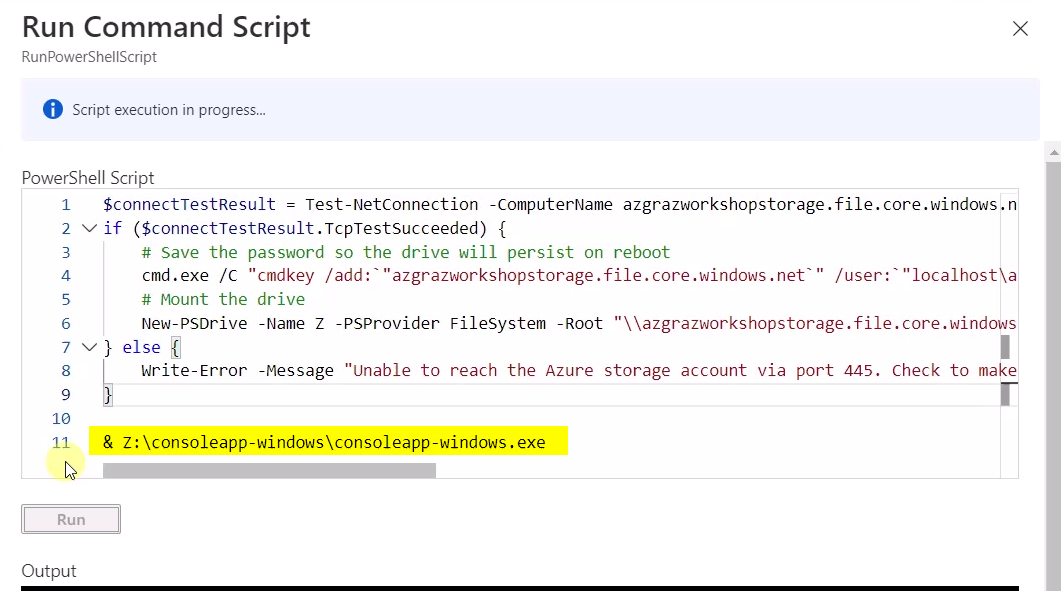
Finally, click at “Run” and wait for the exection:
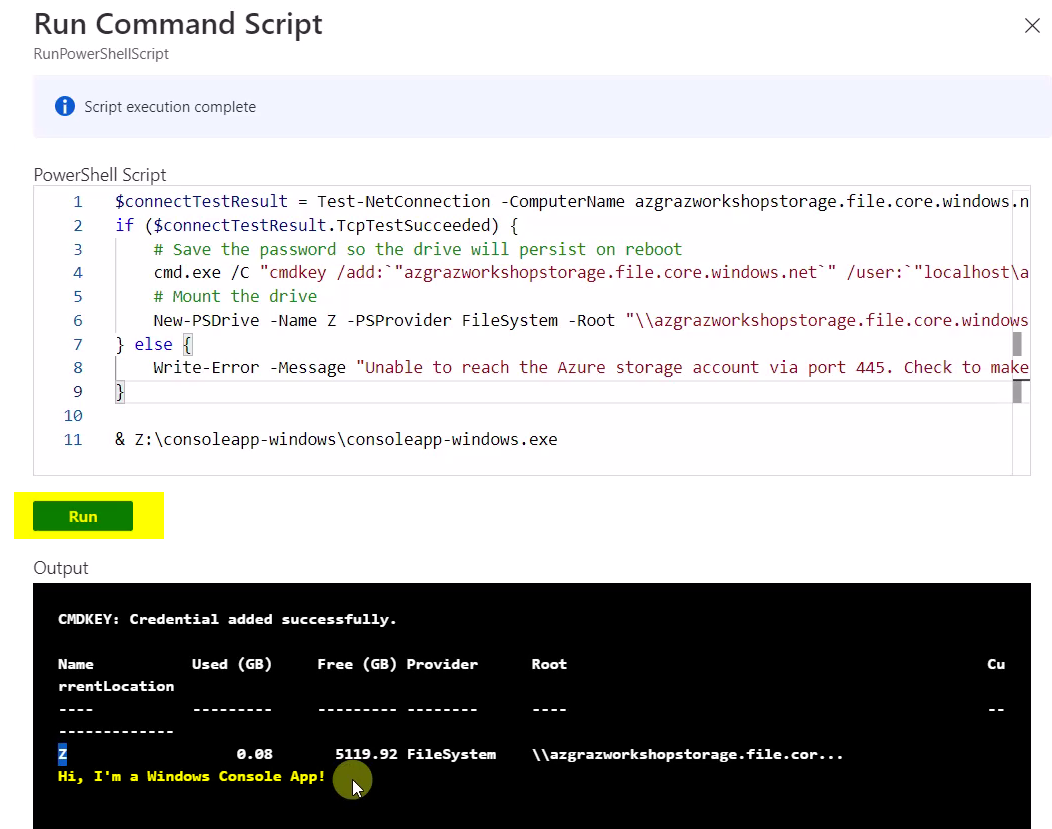
4.2 Create an Azure Container Instance
This exercise is about to deploy Azure Container Instances using a Windows Container Image.
4.2.1 Manual - Step by Step Explanation
The source of the Azure Container Instance - the Container Image - is located at an Azure Container Registry named “azgrazworkshop”:
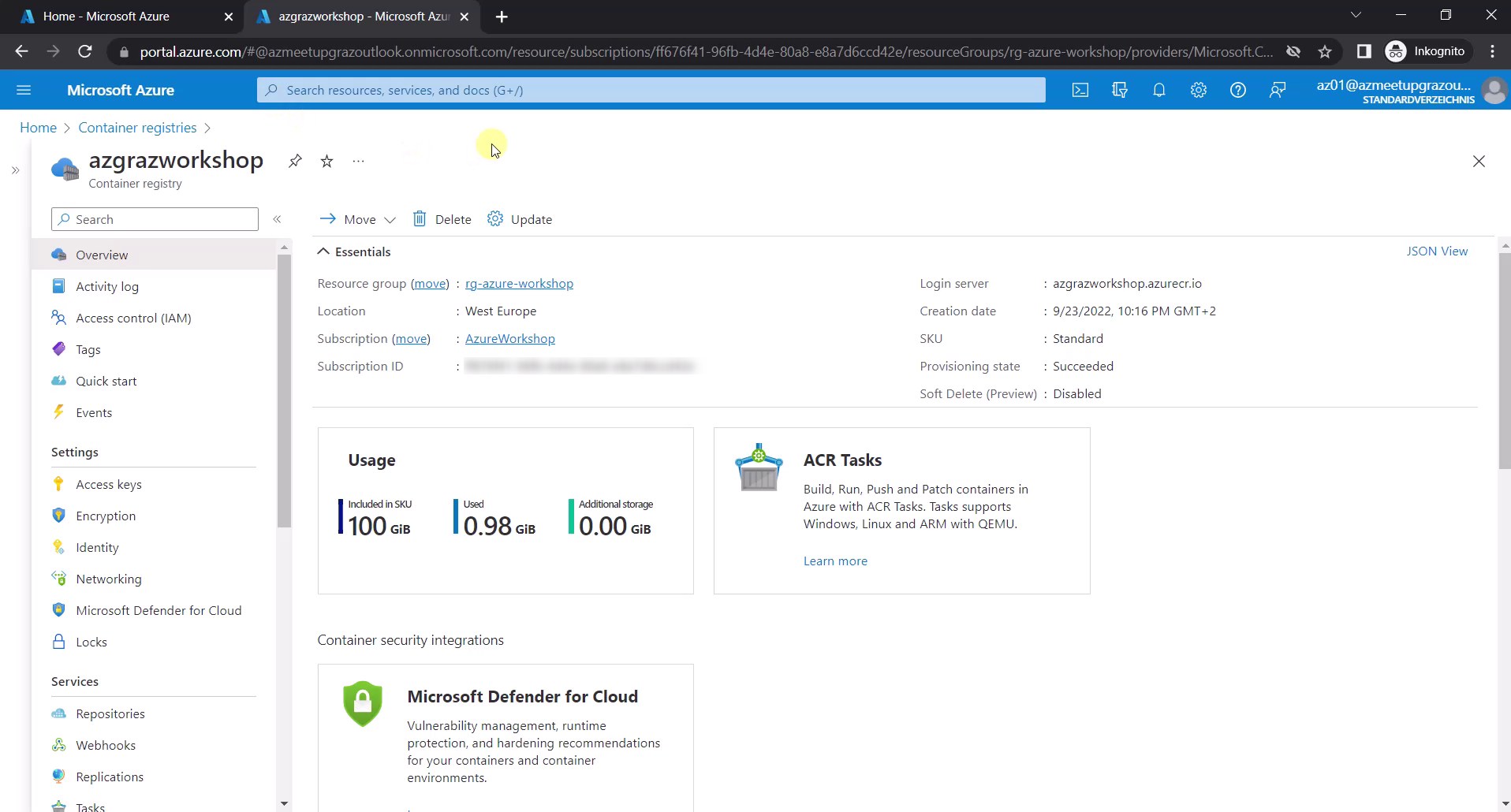
Click at “Repositories” and at “az-windows-container-simple”:
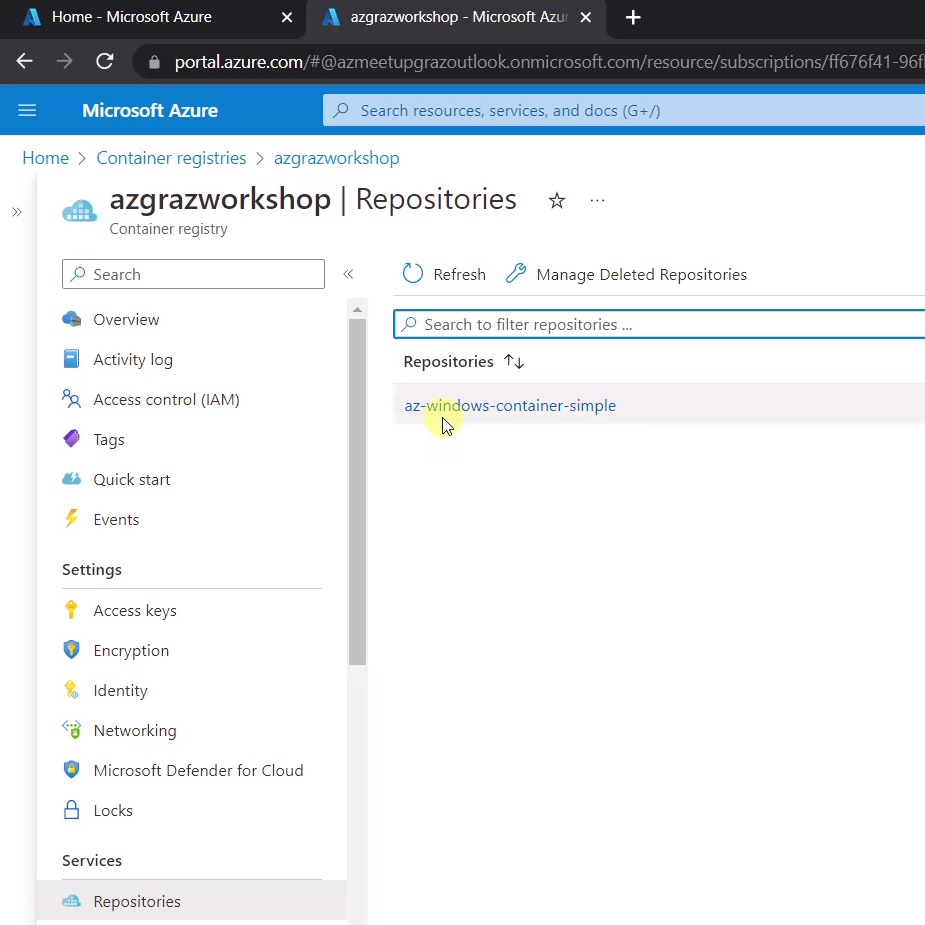
The tag of the Container is “1.0”:
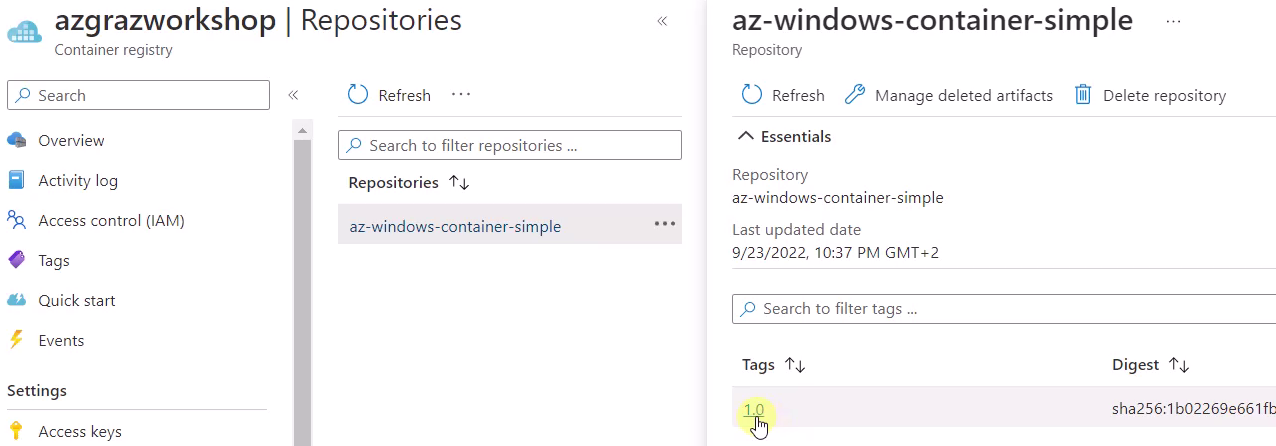
Switch back to the overview of the Azure Portal and click at “Container instances”:
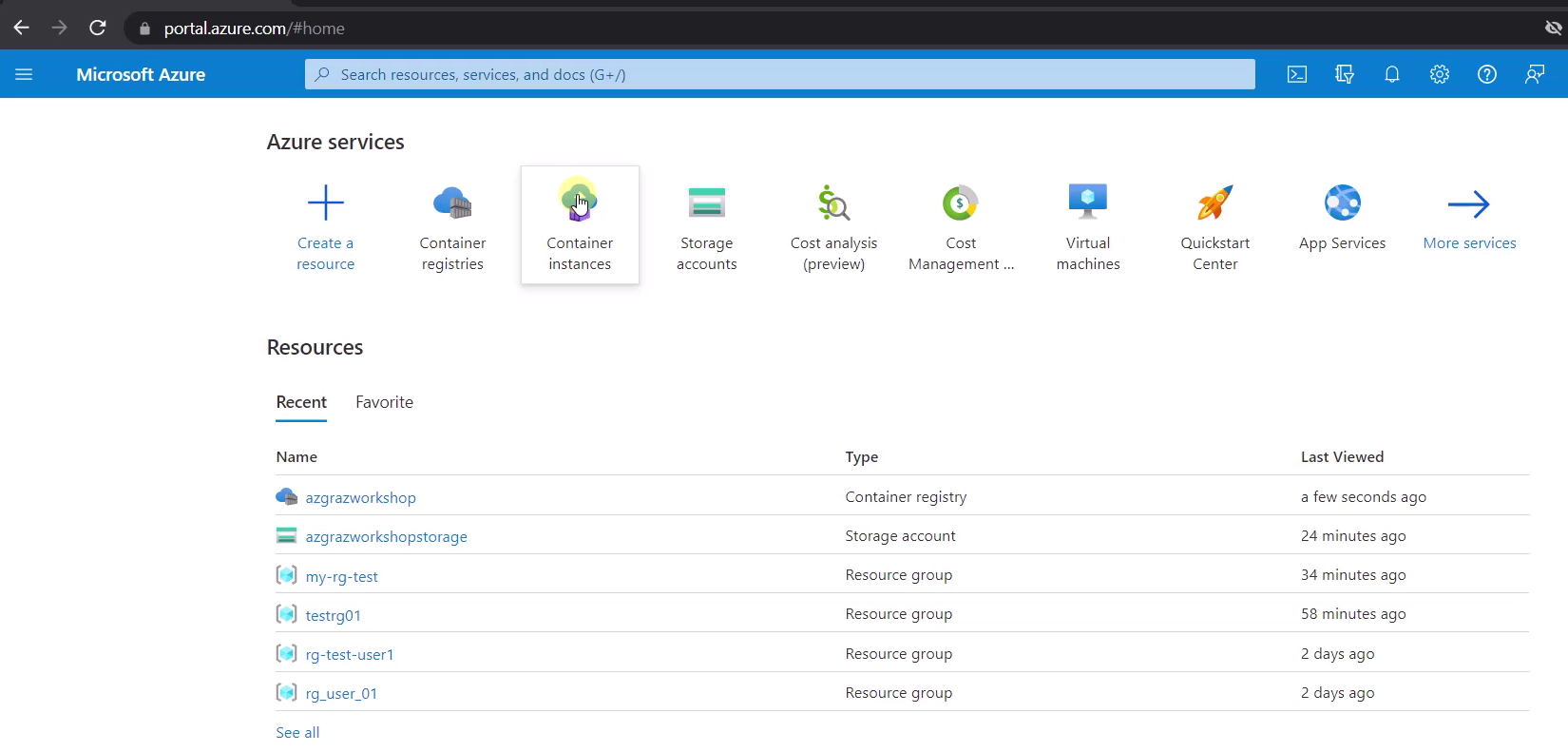
Select “create”:
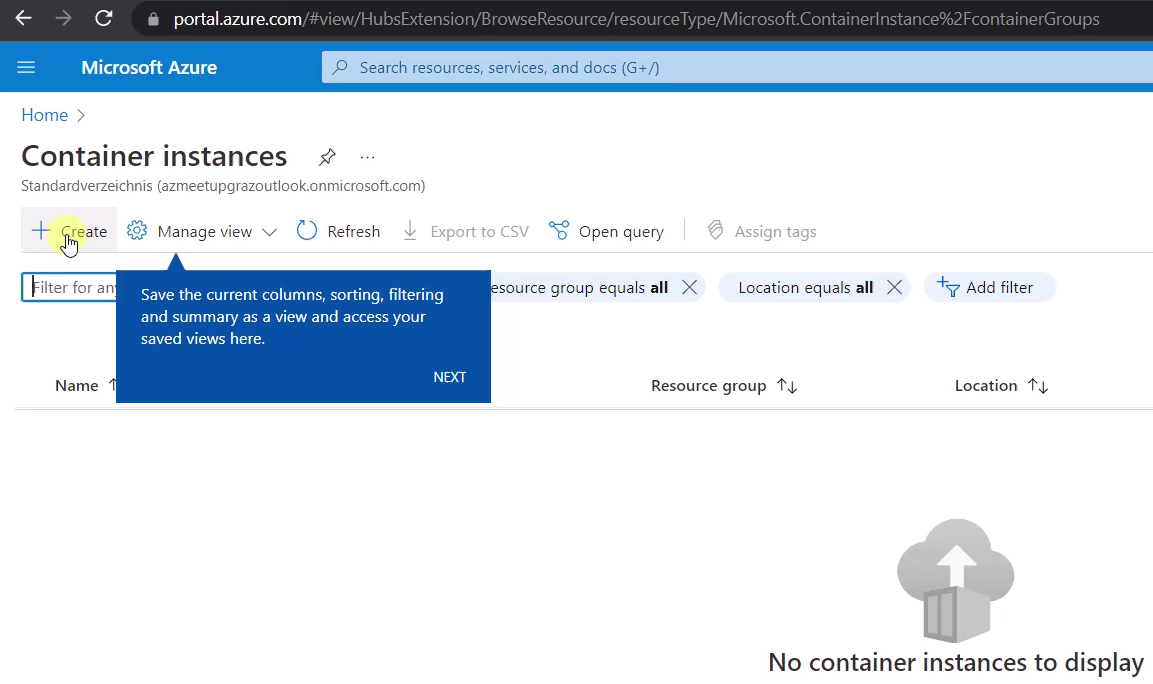
The Azure Container Instance can be defined in this form. Create a new “Resource group”:
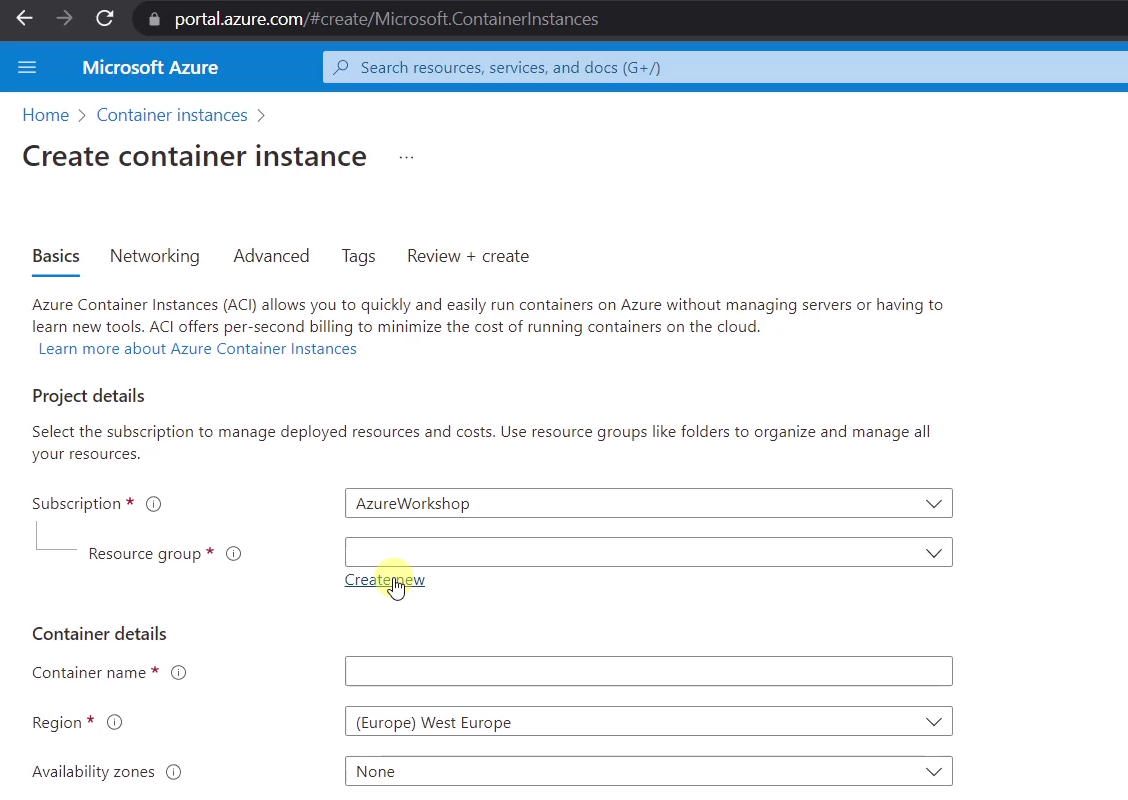
Name it like “rg-aci-azXX”: replace the “XX” with your “az” number:
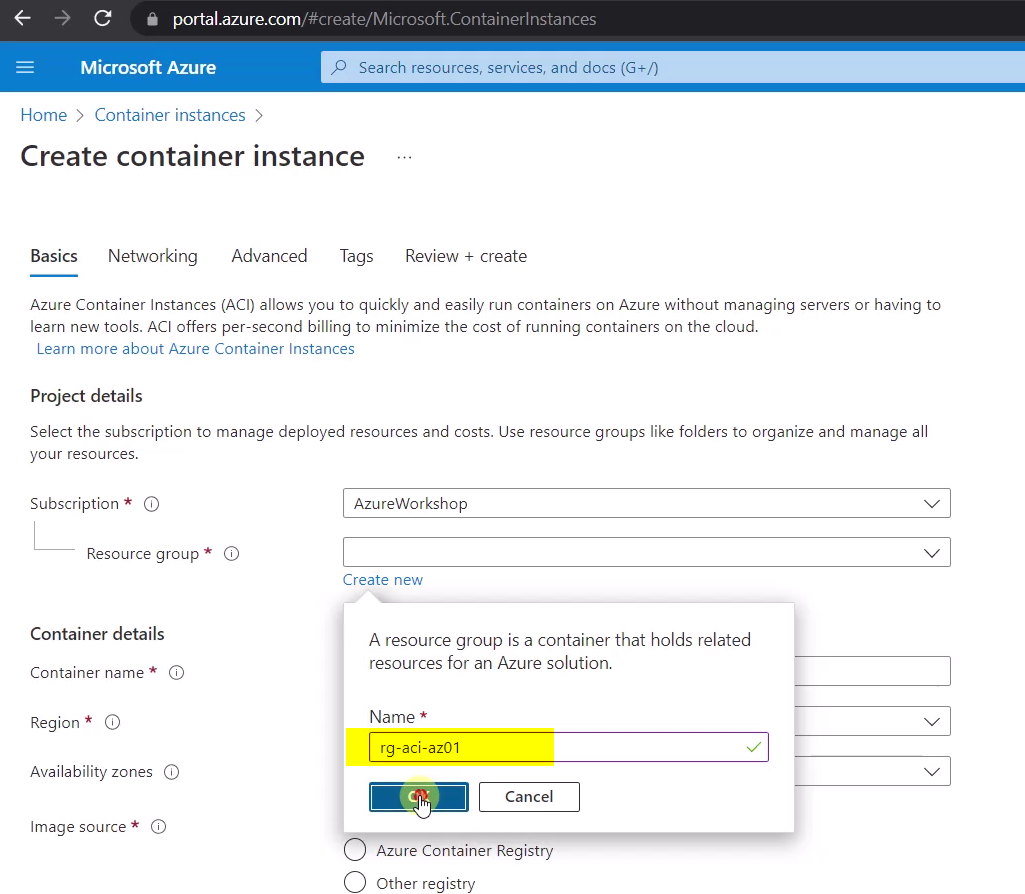
Provide a name for the Container: name it like “aci-container-azXX” - replace the “XX” with your “az” number.
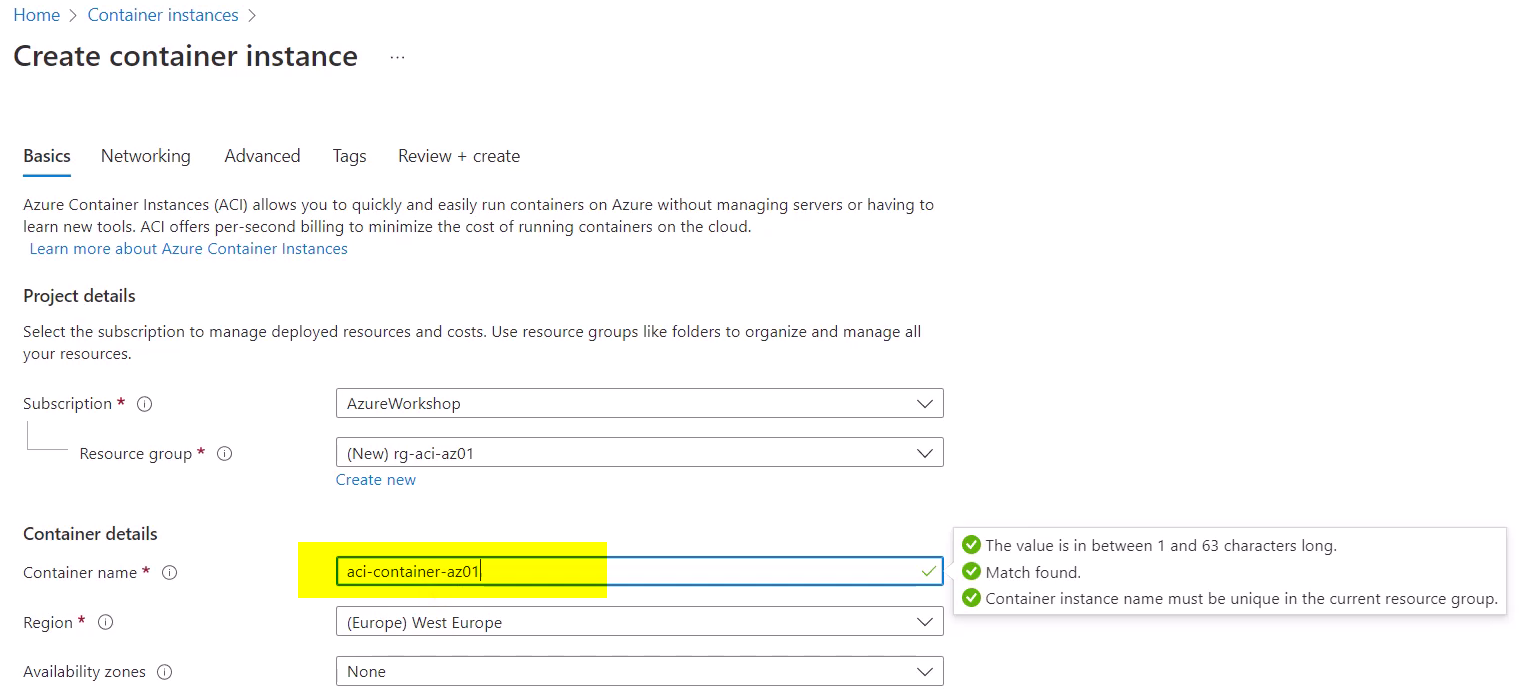
Choose “Azure Container Registry” as source for the image:
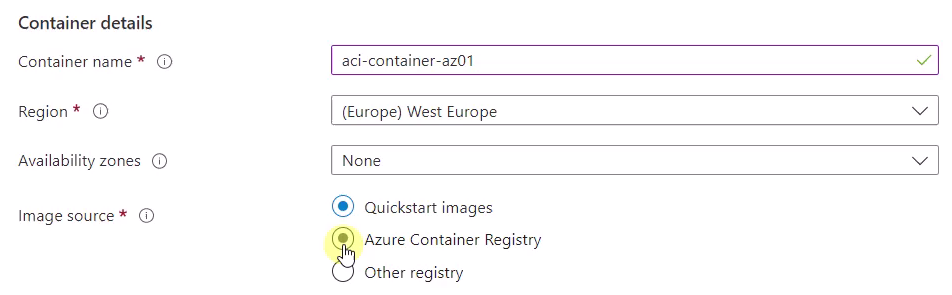
Verify, that following settings are done:

Change the size and set 4 GiB as memory - confirm it with “OK”:
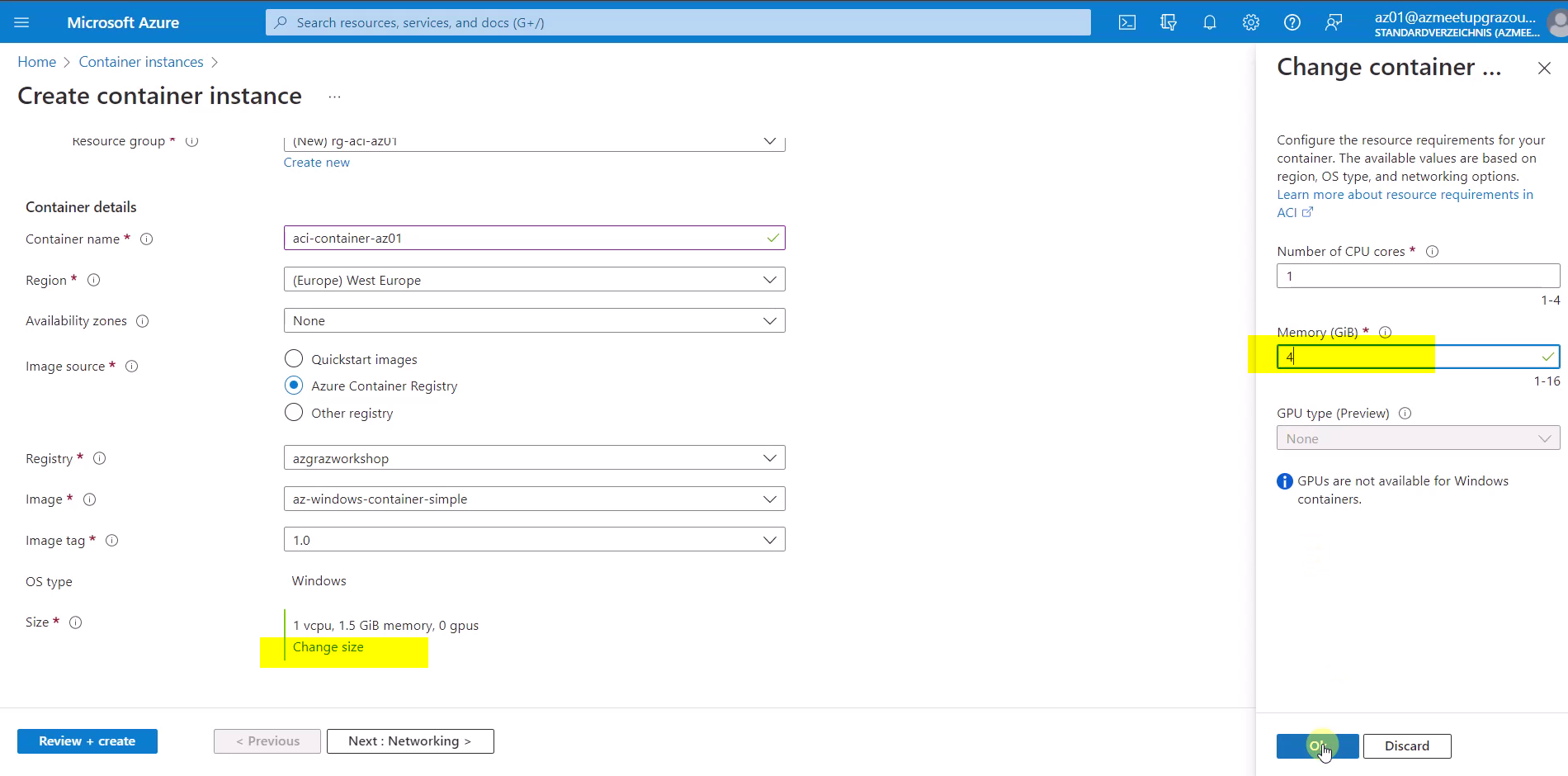
Finally, click at “Review + create”:
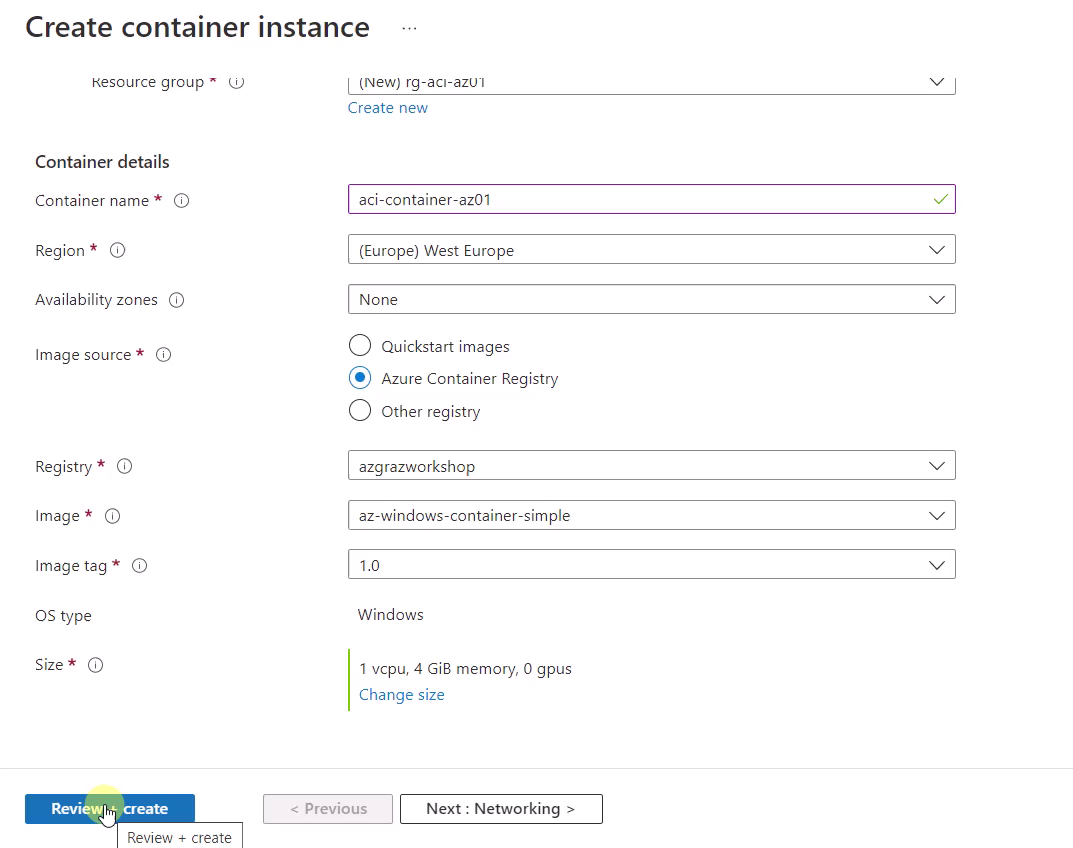
Wait until the deployment is complete:
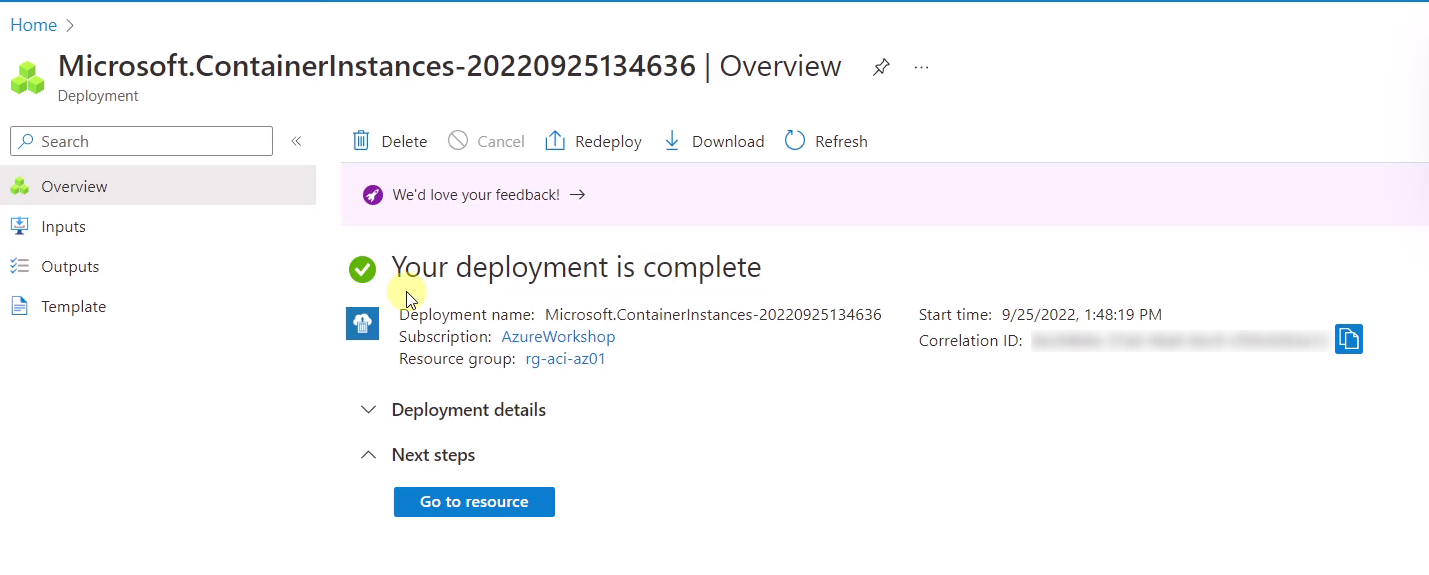
Click at “Go to resource”:
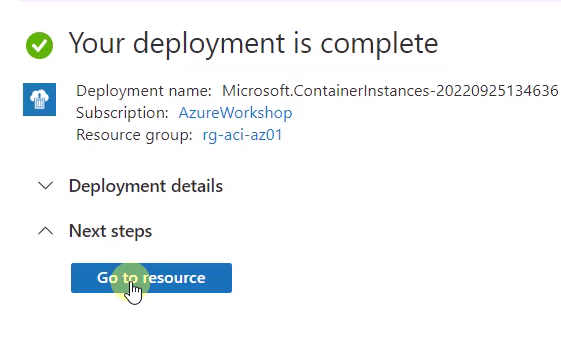
Click at “Containers” - this show the running Container:
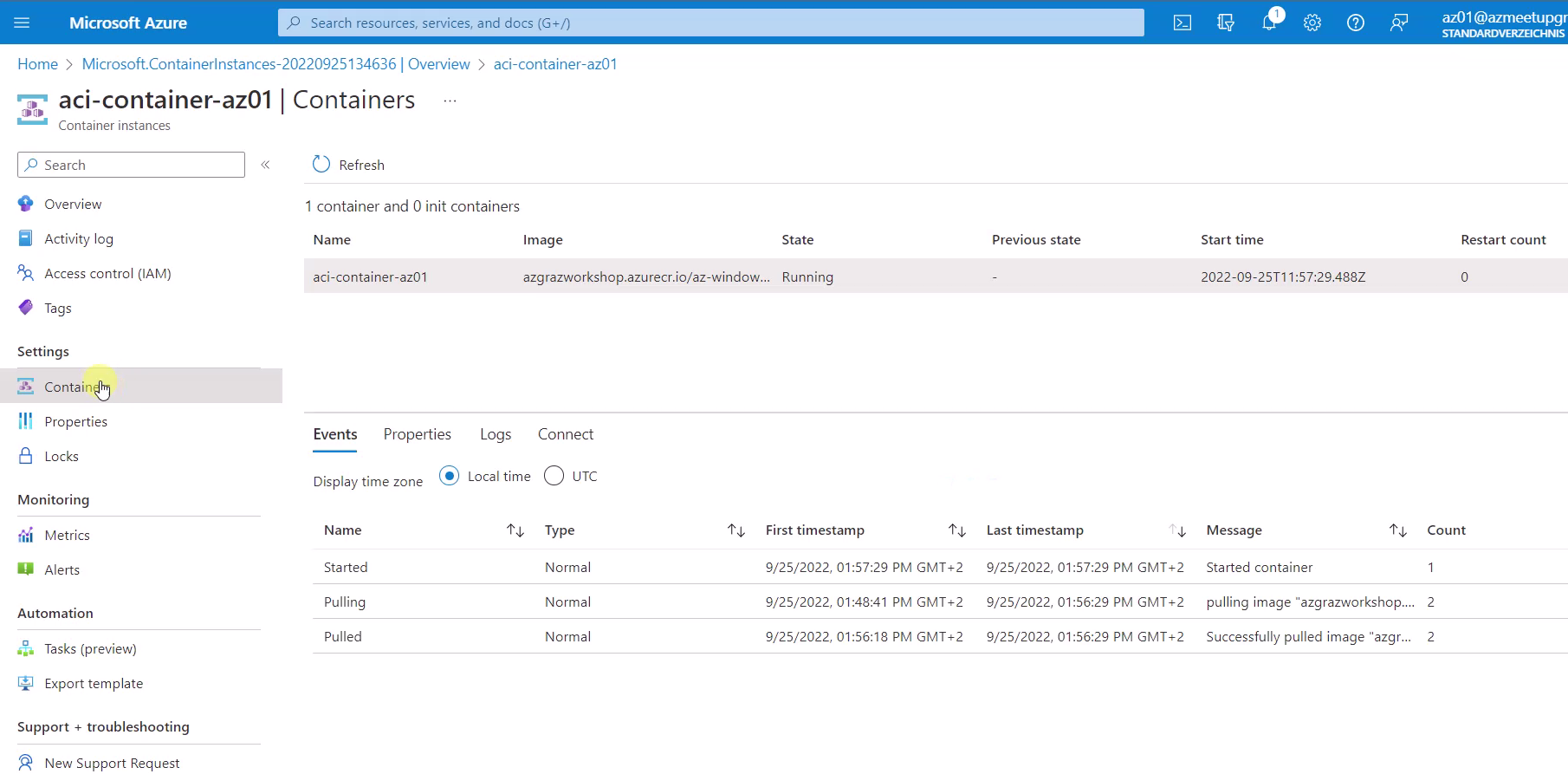
Click at “Logs” for showing the output:
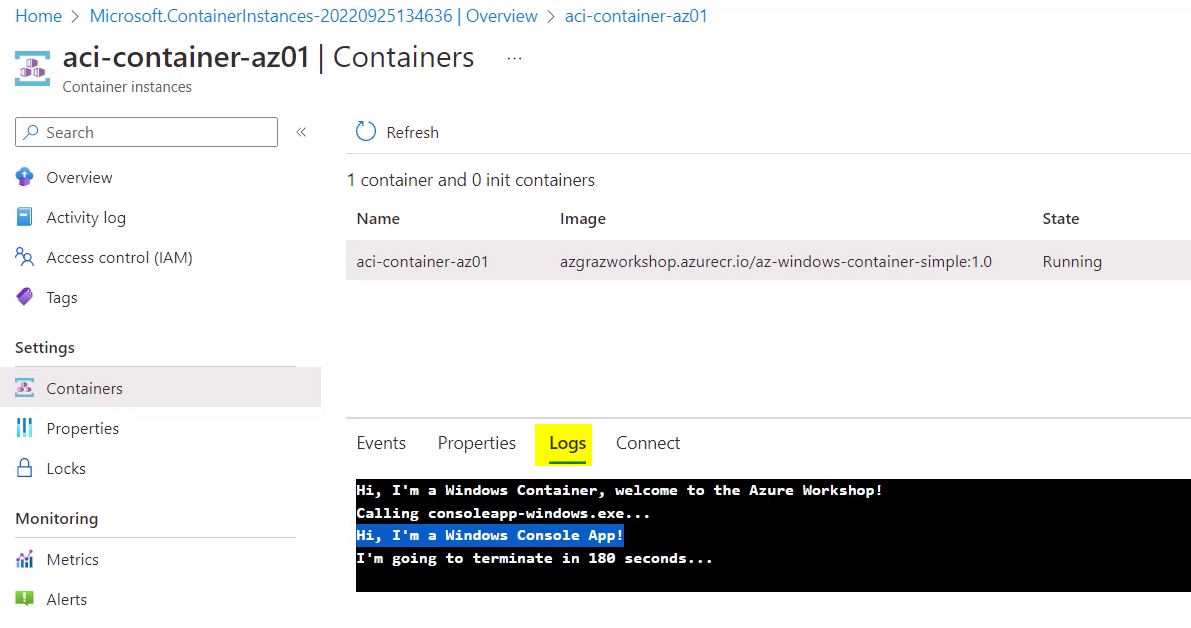
Click at “Connect” and insert “cmd” for accessing the Container:
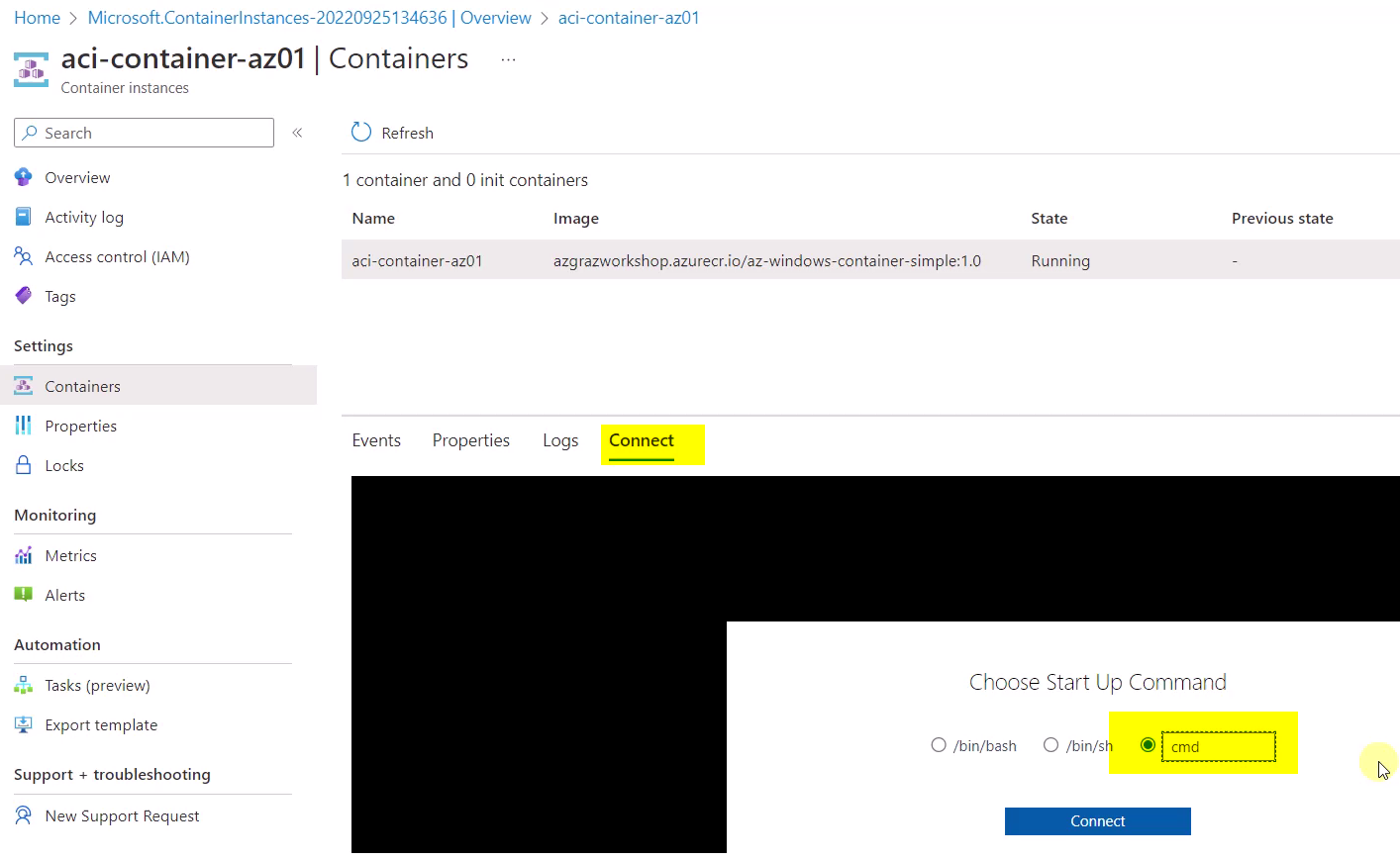
The attachment to the Container is done:
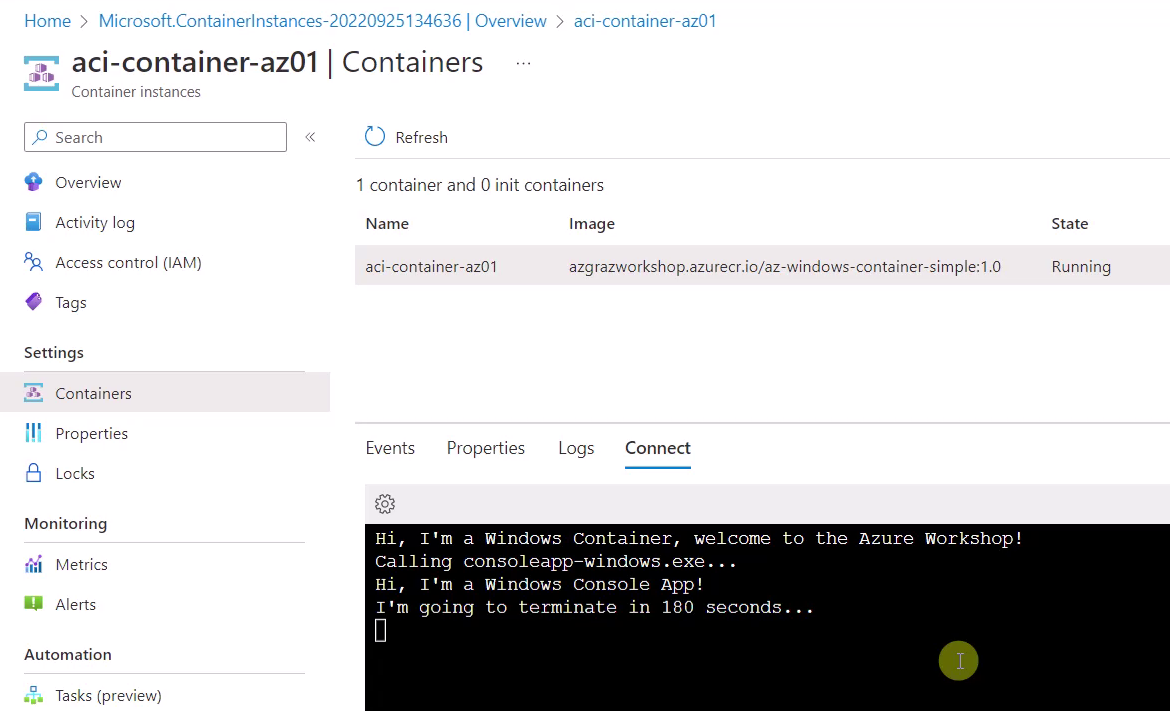
5. How to arrive
If you’d like to arrive by using public transport, take line 6 (Smart City) get out at “Dreierschützengasse/Helmut-List-Halle” and follow the way of the blue dotted line:
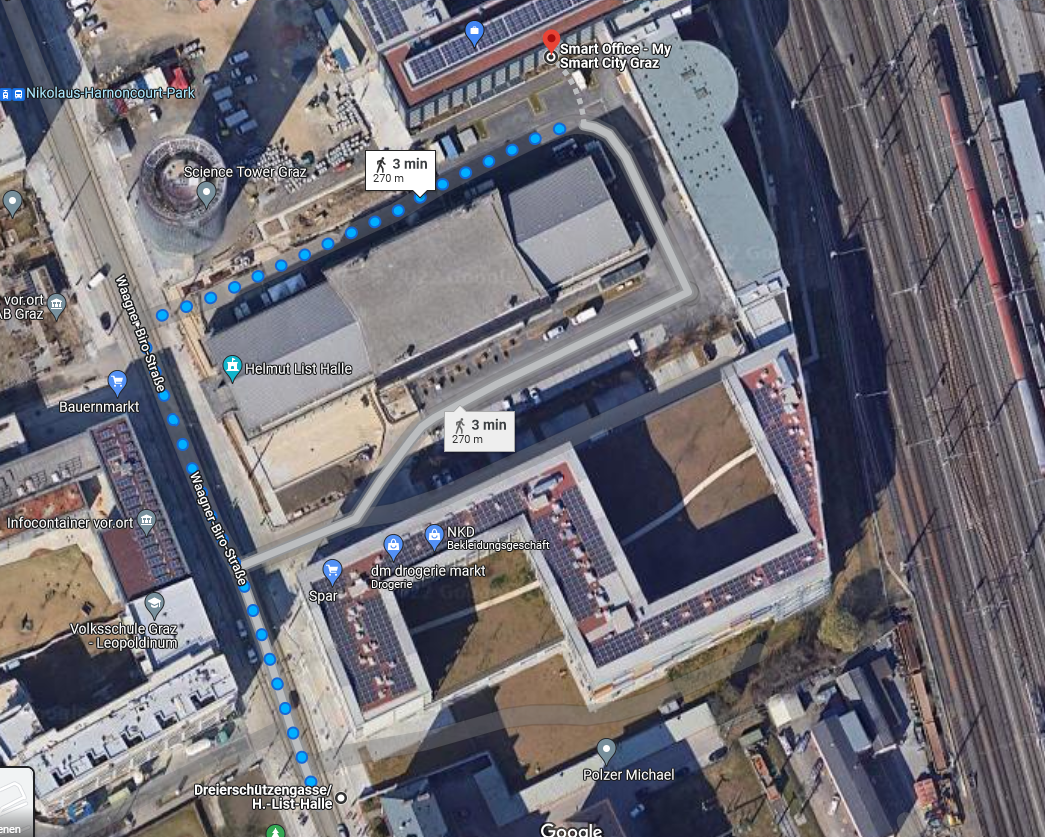
Just go straight forward and pass the gate:

We’ll meet us at the door below the “AVL” icon. There you’ll get your access card for entering the building:
